
Samsung Galaxy S23 Ultra、Galaxy Book3 Pro 簡單規格介紹
小編手上就有一部 Samsung Galaxy S23 Ultra 以及 Galaxy Book3 Pro,在開始說手機跟筆電連接後的實用性功能之前,首先我都想為大家簡單介紹一下,Galaxy S23 Ultra 是一部怎麼樣的手機。它是一款功能強大的手機,採用了 6.8 吋 Dynamic AMOLED 2x 屏幕,解像度為 3088 x 1440,支持 HDR10+ 認證,可以顯示更加生動、清晰的影像。而且,Galaxy S23 Ultra 還搭載了超高頻率的 120Hz 顯示屏,令畫面滑動時、遊戲時或者看影片時,視覺體驗都相當流暢。另外,Galaxy S23 Ultra 亦配備 Qualcomm Snapdragon 8 Gen 2 for Galaxy 處理器,並具有一個四鏡頭的相機系統,包括 2 億像素廣角鏡頭、1200 萬像素超廣角鏡頭、1000 萬 像素 3x 變焦鏡頭以及 1000 萬像素 10x 潛望式變焦鏡頭,可以捕捉高質量的照片和影片,隨時隨地記錄生活的點滴。電池容量 5000mAh,使用一整天都毫無壓力!
至於跟 Galaxy S23 Ultra 絕配的筆電,就相信是 Galaxy Book3 系列莫屬,小編手上就有一部 Galaxy Book3 Pro,首次用上本應在 Samsung 高階手機上的 Dynamic AMOLED 2X 屏幕,尺寸為 14 吋,支持 120Hz 屏幕刷新率,配備第 13 代 Intel Core i7 (Intel EVO) 處理器,用上 Intel Iris X Graphic 圖像處理器,內置 16GB LPDDR5 RAM 以及 1TB SSD (PCle) ROM,重要的是完善 Galaxy 生態系統,帶來與手機之間的無縫連接,等下小編會再詳細說說有甚麼實用優點。


S Pen 是其中一項幫助工作的工具:低延遲,適合繪圖
Galaxy S23 Ultra 可以幫助工作,其中一個實用的工具,是其內置的低延遲 S Pen,讓用戶可以隨時記錄、繪畫及操控屏幕。而用得 Android 手機,基本上同 Google Apps 是分不開,今次升級了的 S Pen,更兼容更多 Google 應用程式,例如可以在 Chrome 瀏覽器和 WebView 的搜尋欄中直接書寫,又或者在地圖搜尋欄直接用筆寫上地址,例如「太子站」,然後即可自動轉換為文字,無需揸住枝筆用用下手機,突然又要切換鍵盤,更加方便。另外,在使用 Google Meet 進行視像會議,亦可搭配 Samsung Notes 及 S Pen 進行更多互動協作,加上 Live Share 功能,參與者可以透過各自的 Android 裝置共同編輯文件,無需查看共享屏幕,增加遙距工作的效率。

配合 Galaxy Book3 Pro 互連提高工作效率
當然,如果你希望再進一步提高工作效率,配合 Samsung Galaxy Book3 Pro 筆電,可以幫到你在工作上有更好的便利性。在數有甚麼實用功能之前,首先大家要跟住以下的步驟,將 Galaxy S23 Ultra 同 Galaxy Book3 Pro 進行連接:第一步:在 Windows 電腦上的「搜尋」中,輸入「手機連結」,選取「手機連結」應用程式。
第二步:選取「開始使用」。
第三步:剔選「我的 [連結至 Windows] 應用程式已就緒」,然後點選「使用 QR 代碼配對」,電腦會彈出一個視窗,上面有個 QR Code。
第四步:在 Galaxy S23 Ultra 上打開「連結至 Windows」應用程式,在「已連結的電腦」位置,選擇「新增電腦」,問及「您電腦上的 QR 代碼是否準備就緒?」,按下「繼續」。
第五步:掃描電腦上的 QR Code,成功將手機與電腦進行配對。
第六步:見到寫着「下一步,應用程式使用權限...」,按「繼續」,然後會要求你開啟手機、簡訊、連絡人、儲存空間的權限。
第七步:最後,電腦會顯示「你已準備就緒」,按「繼續」完成一切步驟。
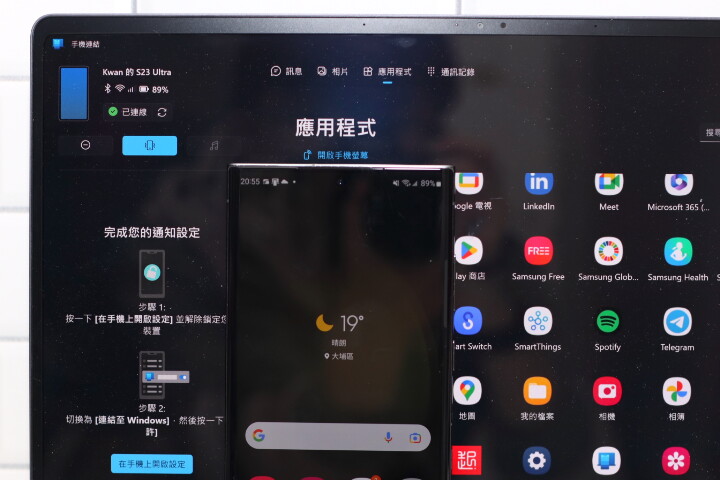
將 Galaxy S23 Ultra 連接到 Galaxy Book3 Pro 有甚麼實用功能?
要用盡 Galaxy S23 Ultra、Galaxy Book3 Pro 互連後的實用功能,最好的是去「設定」-->「已連接的裝置」--> 將「多重控制」打開。同時,無論是手機還是筆電,都需要開啟多重控制、WiFi 和藍牙,這樣可以實現以下的功能:001:用電腦控制手機
當你打開「多重控制」,並將 WiFi 和藍牙打開,其中一個可以做到的,就是利用 Galaxy Book3 Pro 的滑鼠和鍵盤,去控制你的手機,體驗就像你平時在使用 Second Screen 般,只要將滑鼠游標拖到屏幕的邊緣 (你可以自設上方、下方、左邊還是右邊),然後游標就會走到了手機上,讓你繼續用滑鼠和鍵盤控制你的手機。
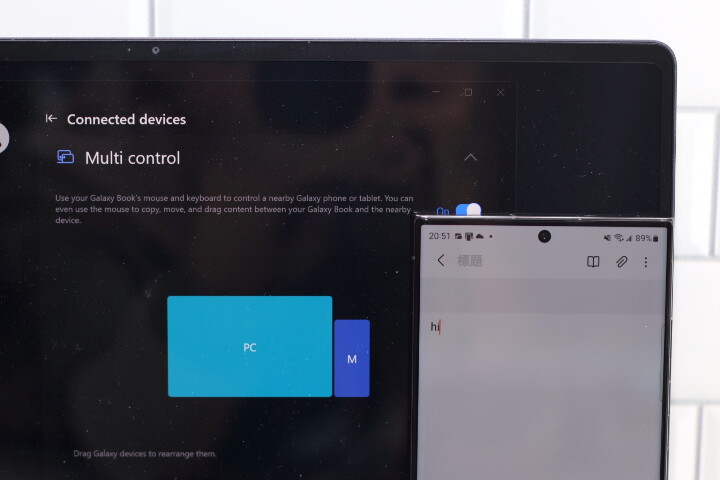
002: 快速互傳圖片
這個功能是「多重控制」的延伸,既然你可以將滑鼠游標移到去手機上,那你就可以像平時電腦的體驗般,直接打開手機相簿,將相片拖曳到電腦上 (Drag and Drop),或者倒過來將電腦的文件拖到手機上。
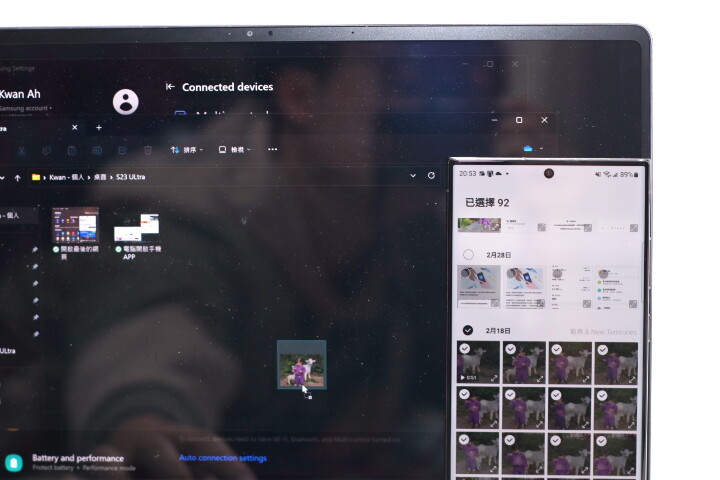
003: 將文字或圖片從一個裝置複製,並貼上在另一裝置上
在筆電市場上,Samsung 也需要面對不少對手的挑戰,但可以將手機、電腦同步,在手機上複製了的文字或圖片 , 在電腦上貼上亦算不多。而 Samsung Galaxy S23 Ultra 跟 Galaxy Book3 Pro 互連之後,也可做到異曲同工的作用,這個功能相當便利。
004: 在電腦上也能收到 Voice Call
當你在工作,放下了手機,這個時候有人打電話給你,你再不用四處找手機,左望右望,因為在電腦上都會彈出通話視窗,讓你可以更集中於工作,完全解放手機。
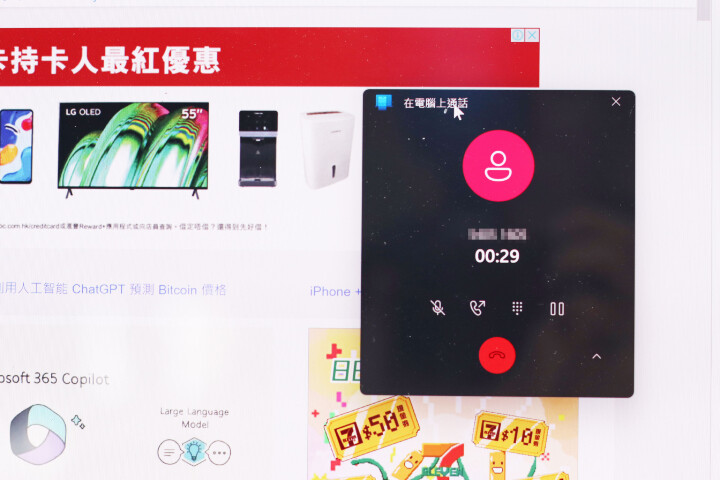
005: 電腦上打開手機應用程式
小編認為,比起對手更好用的其中一個功能,是將 Galaxy S23 Ultra 與 Galaxy Book3 Pro 互連之後,你可以在電腦上打開任何手機應用程式,這樣就相等於在電腦上多了個「模擬器」的功能,讓你毋需另外下載坊間的 Android 模擬器,例如 BlueStacks、雷電等等,在電腦上做到手機大部分的工作。
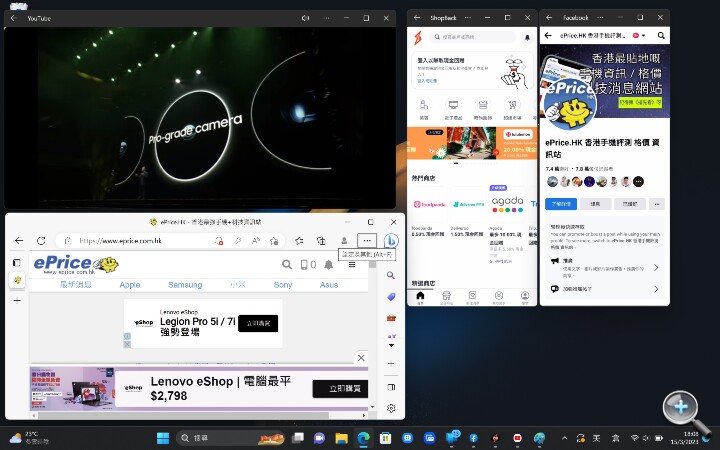
006: 在電腦打開手機最後瀏覽的網頁
這個是 Samsung Galaxy S23 Ultra 上的 OneUI 5.1,新加入的一個功能,想像一下你在街上,一邊走路,一邊滑手機,然後回到家了,打開電腦,想繼續看剛剛在瀏覽的網頁內容,配合「手機連結」將手機跟筆電連接,即可在電腦上用 Samsung Internet 打開最近使用的網頁。
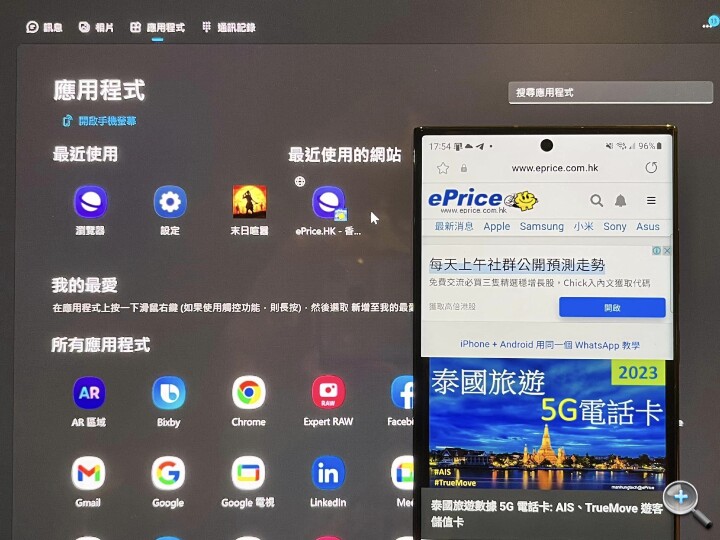
小結
Samsung Galaxy S23 Ultra 本身已是一部性能強大,工作、娛樂、影相功能齊全的手機,配合 S Pen 更增添手寫、繪圖等用途,對於商務人士來說,更是專業的象徵。而當 Galaxy S23 Ultra 搭配 Galaxy Book3 Pro 筆電進行互連互通,更可帶來意想不到的實用功能。看完以上的介紹,相信大家已經清楚了解 Galaxy S23 Ultra 你可能未必會清楚的用途,事不宜遲,立即入手啦!資料由客戶提供
