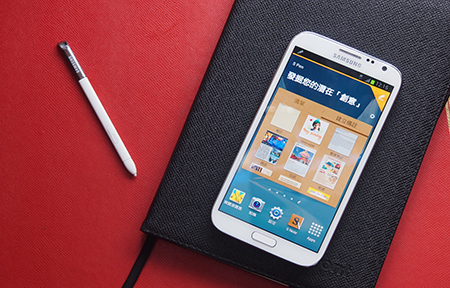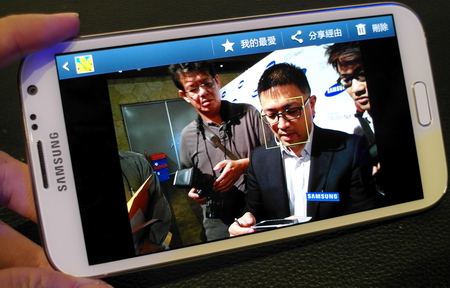長按 Back 即可啟動
在安裝完韌體更新之後,介面看起來與原本沒有什麼不同,也沒有多工分割視窗的選項;不過其實只要在任何畫面長按返回鍵,在螢幕的左邊就可以看到分割視窗的工具列。


▲ 右邊螢幕圖是開啟多工分割視窗之後的畫面,可看到螢幕左邊多了一排圖示,不用時,這個工具列會自動收合,只露出小小的半圓形頁籤。

▲ 點一下工具列最下方的「編輯」按鈕,可進入工具列編輯模式,這裡可把沒在用的 App 先隱藏起來,只要把左邊工具列的圖示拖到右邊就可以。
不是每個 App 都支援
這個分割視窗工具列裡面可以看到大約 12 個應用程式的圖示,這些圖示是支援分割視窗的 app。因為這個功能需要應用程式支援,所以目前可以用分割視窗的就只有這些 App 而已,包括電子郵件、地圖、媒體瀏覽器、訊息、影片播放器、Gmail、Chrome、網際網路、S Note、YouTube、Facebook、ChatON 等等,如果有其他相容的應用程式,可能也會加入到這個工具列中。
要使用分割視窗,可以把工具列裡面的圖示拖到外面來,拖曳第一個 App 的時候它還是會用一般全螢幕的方式啟動;第二個圖示可以拖曳到視窗的上半部或下半部,放開時畫面就會變成分割螢幕,左右都是完整的視窗了,而且就算螢幕轉向,兩個畫面也會自動轉向。


▲ 把 App 從工具列拖出來,放到桌面上,拖曳第二個 App 時可選擇放在上半部或是下半部。

▲ 完成後,就可看到一個畫面上有兩個 App。

▲ 就算手機打橫,顯示上也沒有問題。
而且,它不是只能左右 1:1 的面積顯示而已,這兩個視窗中央的分隔線是可以任意調整的,想要哪個視窗比較大,拉一下中央的分隔就好,但兩個視窗都還是保持符合寬度的顯示;如果把分隔線快速撥向一邊,那一邊的視窗會縮到很細很小,方便暫時需要加大畫面視野。

▲ 兩個視窗的顯示比例可以調整,只要拉中央的分隔線即可。這個螢幕可以看到,左邊的瀏覽器視窗變得比較窄一點,那是先前調整的結果。
善用秘訣:拷貝貼上
這樣的雙視窗分割設計,對於 Note 來說是一個更可以提高使用效率的功能。怎麼說呢?如果你常常需要剪貼一些網路上的資料做成記事的話,可以把網路瀏覽器以及 S Note 做成雙視窗畫面,可以即時複製網頁文字並貼到 S Note 上面,不用切換來切換去。而如果是要把網頁圖片貼到 S Note 上的話,有兩種方法:第一個是在圖片上長按並選擇「複製圖像」(只有內建的網路瀏覽器支援),然後在 S Note 中選擇由剪貼簿中貼上圖片;另外一個方法是利用 S Pen 截圖編輯或是 Easy Clip 的方式擷取圖片,總之都是要把圖片複製到剪貼簿裡面,S Note 才能存取,不能直接用拖拉的方式從一個視窗把內容拉到另一個視窗。

▲ 雙視窗應用之一:邊看影片邊看照片。

▲ 需要剪貼網頁文字,只要選擇文字並複製,就可在 S Note 上貼上文字,免切換。

▲ 遇到需要複製網頁上的圖片時,可運用內建網路瀏覽器的「複製圖像」功能,把圖片複製到剪貼簿裡。

▲ 然後可在 S Note 裡面選擇插入剪貼簿。

▲ 這樣就可貼上剛才複製的圖片了。

▲ 之後可繼續做一些註記。
用文字說明大家可能不是那麼清楚,我們這裡也拍了一段影片,大家可以稍微看一下使用的方式。










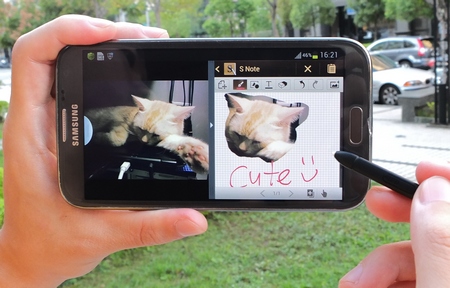


![[購機情報] 三星 Galaxy Note II LTE 見取機人龍!](http://img.eprice.com.hk/img/news_hk/9782/large.jpg)