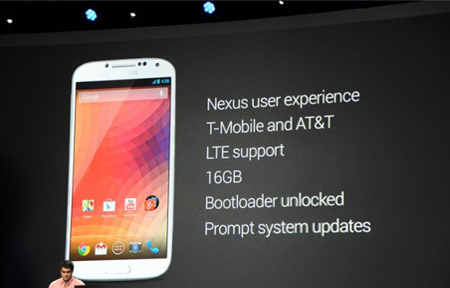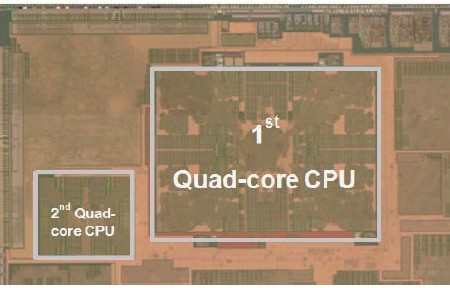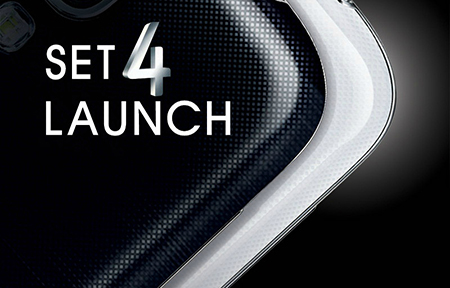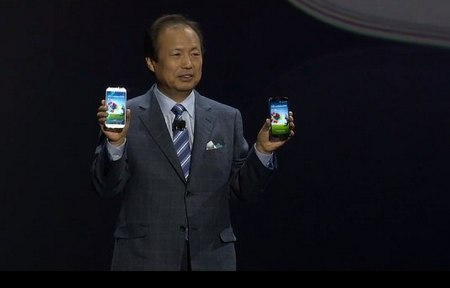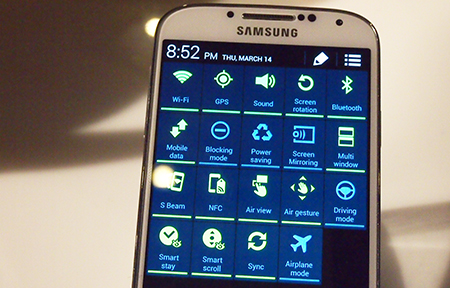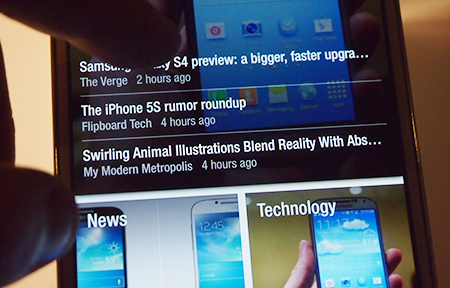鎖屏畫面
進入手機的第一個畫面就是鎖屏了,今次 Samsung Galaxy S4 用上了 Android 4.2 系統,是可以用到像 Nexus4 上面的多樣鎖屏功能,包括加入一些 Widget 的,不過版主拉了幾次也是直接解鎖,不知道應該怎樣轉搖頁面/加 Widget 進去。值得一提的是 Galaxy S4 的解鎖畫面是支援懸浮指控的,真是不需要手就可以解鎖,大家又覺得有用嗎?

通知欄改變 可以隱藏更方便
然後再提提通知欄的改變吧。有用過 Touch Wiz 的網友都會知道通知欄是有快速設定、亮度調整,亦可以控制播歌的選項,今次在 Galaxy S4 上面除了有右上的快速進入設定功能之外,亦可以開出全畫面的快速狀態開關,其實就和 LG Nexus 4 差不多,可是版主試過了,用兩指拉下來都是同樣的通知欄,而不是像 Nexus 4 一樣會直接開出整頁都是快速設定的頁面。
另一個比較大的改動就是通知欄在主介面時會變得透明,用上比較淺色的背景會比較難看,而進入 Apps 以後就會變成了和以往一樣的黑色,而在一些 Samsung 自家的 Apps 比如說 Story Album 、S-Translation 中通知欄會自動隱藏,向下再拉一下才會喚出來,方便全屏顯示。(不過 Samsung 預載的 Flipboard 不支援這個功能
 )
)
▲ 通知欄的設計和以往差不多
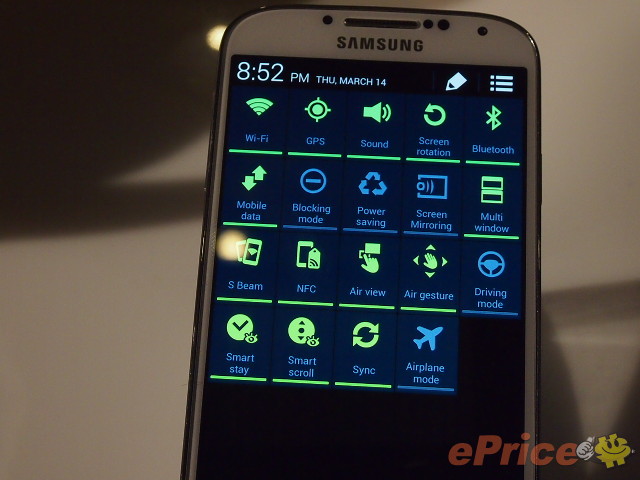
▲按下右上角的按鍵,就會主入面頁都是快速設定的頁面

▲主介面當中通知欄是透明的,背景顏色淺一點就會很難看
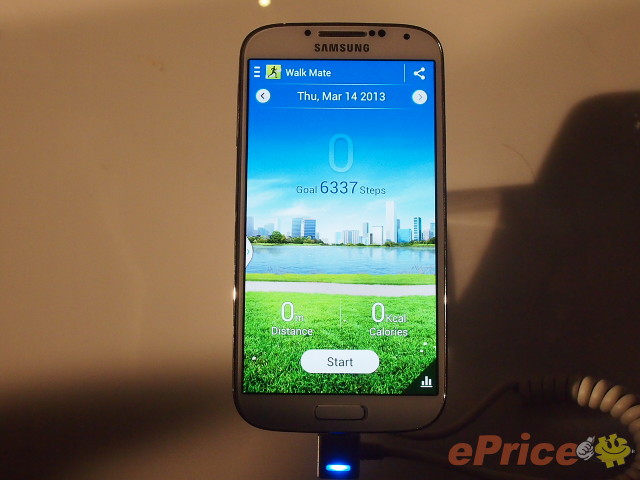
▲在一些 Samsung 的自家 Apps 當中,通知欄懂得自動隱藏
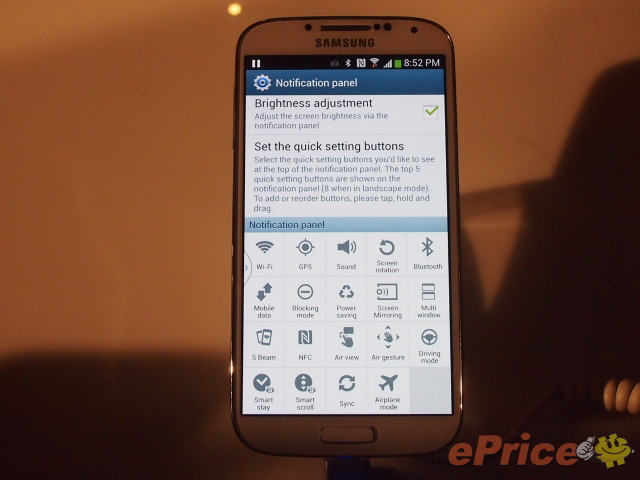
▲設置通知欄中採用什麼的快速設定,可以把常用的設計放在前面
主介面、Apps Drawer
版主在紐約之行一星期前把主要的電話換成了 Samsung Galaxy S3 ,希望可以早一點習慣 Touch Wiz 的功能,當中有一點版主認為比較不方便的是,每次要開資料夾都要按 Menu> 開啟資料夾或者要向上拖到「開啟資料夾」的選項。 Sony 、 HTC 或是 iOS 都能把兩個 Apps 拖在一起就直接打開資料夾,在整理大量 Apps 的時侯的確是比較方便。今次 Samsung Galaxy S4 仍然保留 Touch Wiz 的這個操作,有人認為可以防止執 Apps 的時侯不小心開了檔案,是否如此就真的見人見智了。
不過 Galaxy S4 也有抵讚的地方,在整理 Apps 的時便會顯示各個頁面的排位,對於那一頁有空位真是一目了然,也可以仔細的考慮如何排位最好看,版主認為不錯的。主頁面方面同樣是最大 7 頁,可以選定那一頁作為 Home ,也有著循環翻頁功能(別小看這個,對於懶人來說,這是很重要的功能),大體來說也是容易用的一個介面。
相對於其他介面, Samsung Touch Wiz 的 Apps Drawer 介面是比較自由的,不但可以自定 Apps 的排位,亦可以開啟檔案夾管理 Apps ,做得相當不錯、往往只需要一、兩頁就可以排常用的 Apps 安排好,要用起來也不會手忙腳亂,也是版主所欣賞的一點。
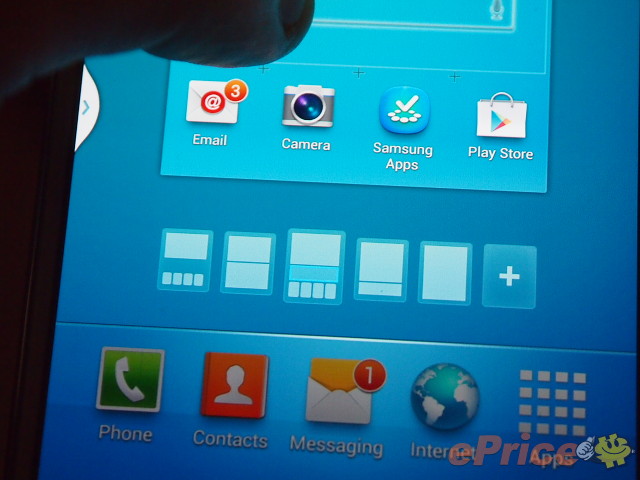
▲在移動主頁中的 Apps 和 Widget 的時侯可以看到各個頁面的排位, Apps Drawer 鍵仍然要在右下方
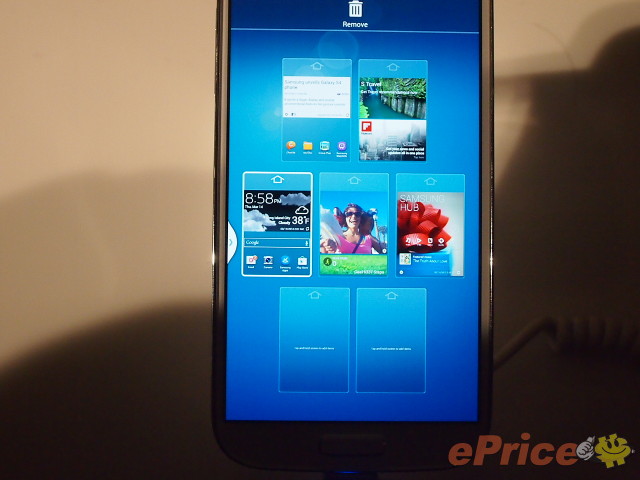
▲最大可以開啟七頁主頁

▲ Apps Drawer 之中分開了 Apps 和Widget ,除了可以自定排位之外,亦可以開啟檔案夾
設定畫面
在 Samsung Galaxy S4 上,以往一頁過的設定畫面亦分為了 Connection (連接)、 My Device (機身設定)、 Acconut (帳戶設定)和 More( 其他設定),這樣的設計其實和之前的概念差不多,只不過分開了頁面之後要設計就比較直覺方便,不同由頭拉到落尾。
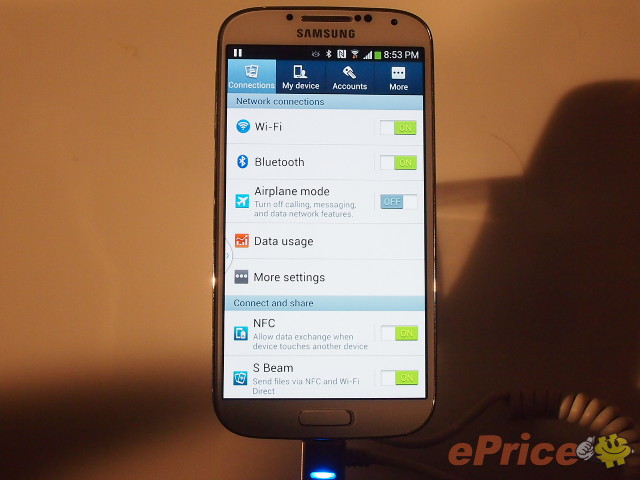
▲ Samsung Galaxy S4 上面的設定畫面
多工功能
之前在 Samsung Galaxy SIII 和 Samsung Galaxy Note II 中的割屏多工 (Multi Windows) 功能也保留了在 Samsung Galaxy S4 上面,只要在設定中把功能打開,然後長按 Back 鍵,就可以變出多工的選項條,用家就可以把屏幕「分割」成為兩邊的工作,不過可以割開屏幕的 Apps 仍然不多,只包括了原生的 S-Memo 、 Youtube 、原生瀏覽器、 Google Maps 等,大家會覺得夠用嗎?

▲多工功能只要長按 Back 鍵就可以打開
ePrice.HK - Samsung Galaxy S4 實測系列
第一章: S4 vs S3 vs Xperia Z
第二章: TouchWiz 介面的改善
第三章: 相機功能試玩,比較 Xperia Z
第四章: 懸浮、眼控有幾醒目
第五章: 效能速測