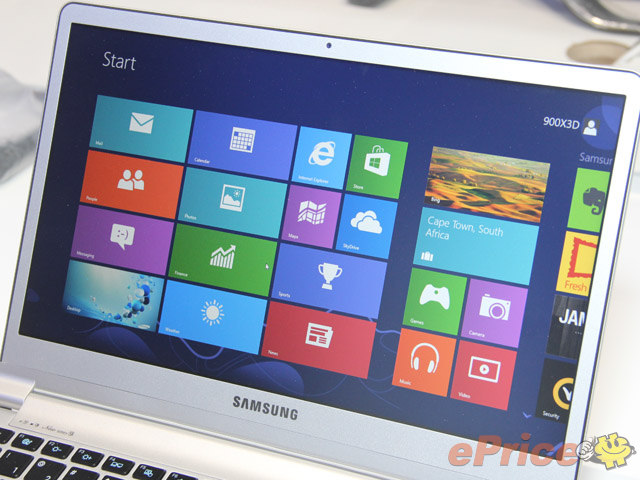
Microsoft Account 整合
今次測試採用 Window 8 Enterprise 64 Bit RTM 版,RTM 意思為「Release to Manufacturing」,代表是發放給生產商的版本,完成程度跟正式版幾乎一樣。Windows 8 的安裝速度有如 Windows 7 般迅速,以配備 Core i5 桌面版處理器和傳統硬碟的電腦來說,約半小時便可透過光碟完成安裝。新版最大特點是可使用 Microsoft Account(前稱為 Windows Live Account)登入,以便跟雲端資訊同步。
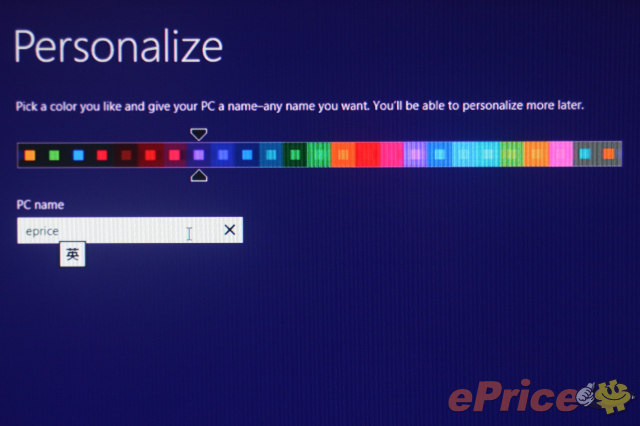
▲完成安裝後,可自行選擇介面的主色調。
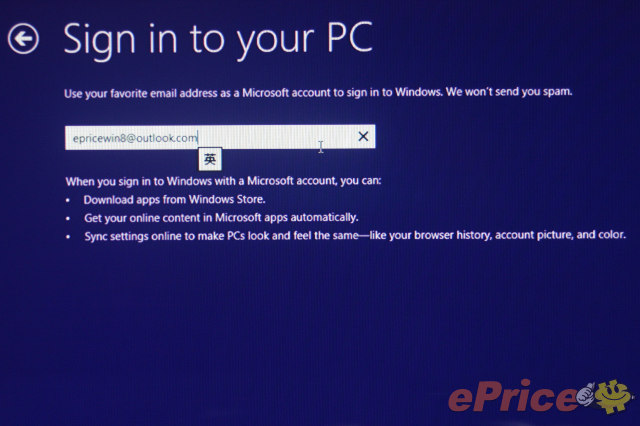
▲現在 Windows 8 可透過 Microsoft Account 登入,情況跟在 Android 上使用 Google Account 登入一樣,可在不同電腦上進行雲端同步。

▲這個是 Windows 8 的觀迎畫面,點擊畫面或從下往上拉動畫面,登入介面隨即會出現。
Modern UI 似足 Windows Phone
Modern UI(前稱為 Metro UI 和 Windows 8 Style UI)是 Windows 8 的最大賣點之一,簡單來說就是將 Windows Phone 7 的介面設計搬至 Windows 8 上,以方塊圖示作為軟件或功能捷徑,讓介面更適合以觸控操作。此 Modern UI 等同 Windows 8 內的 Start 選單,已完全取代了舊有的 Windows Start Menu,往後按下鍵盤上的 Windows 鍵,即可開啟 Modern UI。
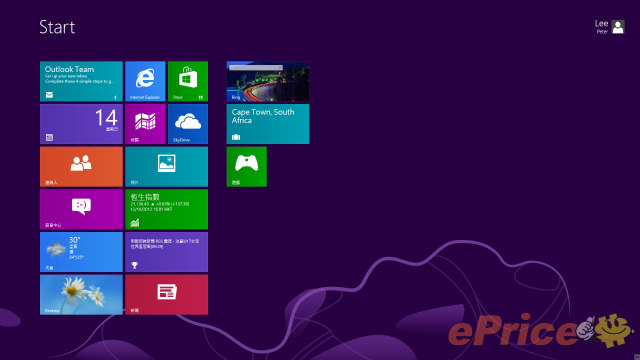
▲按下 Windows 鍵後,即可打開稱為「Start」的 Modern UI 介面。介面上每個方塊既是打開 Apps 的按鍵,又可顯示實時資訊,設計貼近 Windows Phone 7。
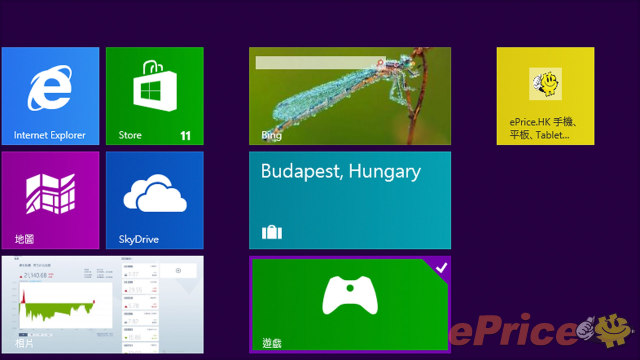
▲用家可自行將桌面上的圖示釘選在 Start,或將常用網頁釘選在 Start 上,以便建立新方塊按鍵。右點方塊時,可從下方選單選擇取消釘選,或將原先正式形的方塊放大至長方形。
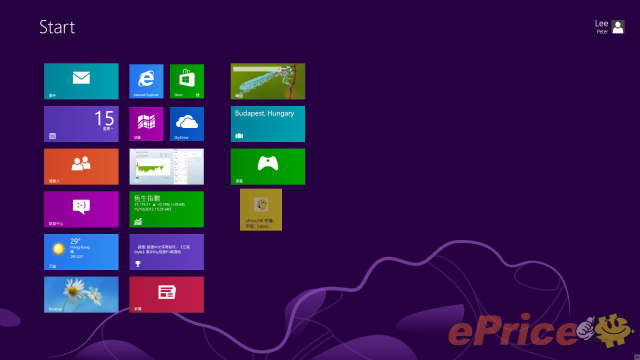
▲施放方塊可隨意調配擺放位置,自定介面布局。
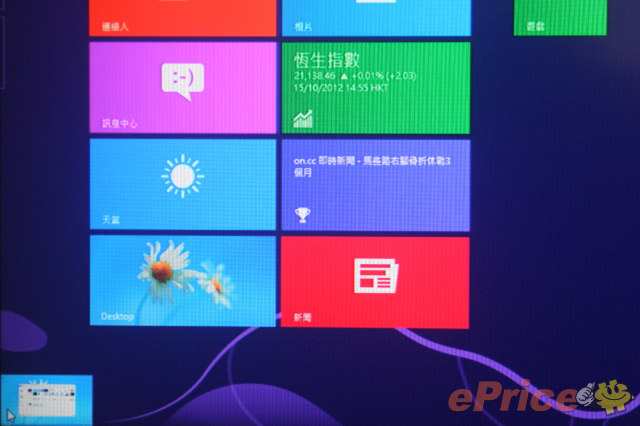
▲將滑鼠浮標移至左下角,會出現上一頁的畫面縮圖,點擊後即可返回上一頁。將滑鼠浮標移至左上角時,可顯示已開啟 Apps 的畫面縮圖,點擊後可快速切換 apps。
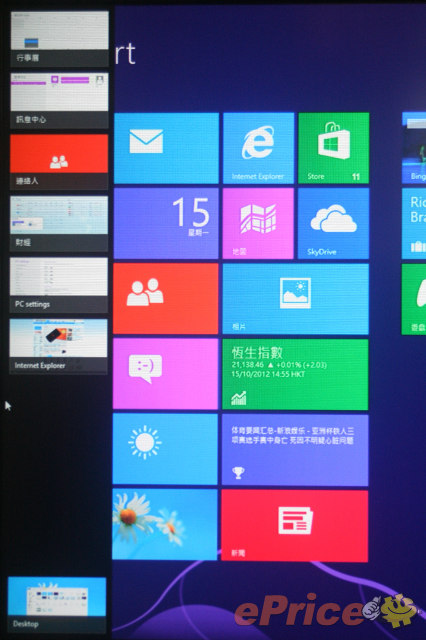
▲將滑鼠浮標移至左下角或左上角,再往上移或下移,可打開已開啟 Apps 的選單,方便切換至不同的 Apps。如使用觸控屏幕,從左邊框稍為往右掃也可開啟此 Apps 選單,往右掃的幅度更大時,則可切換 Apps。
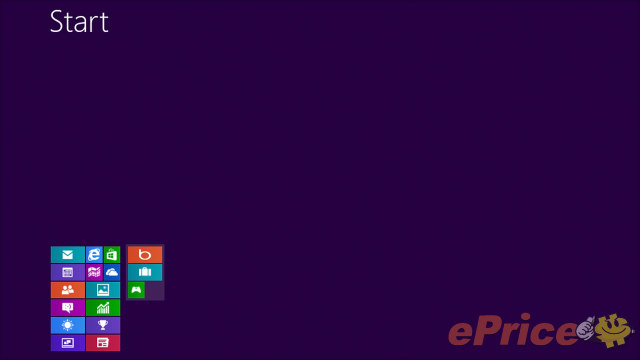
▲滑鼠浮標移至右下角後,會出現「-」按鍵,按下可縮小 Start 選單。當 Start 選單佈滿大量 Apps 時,此操作可在短時間內選取所需 Apps。
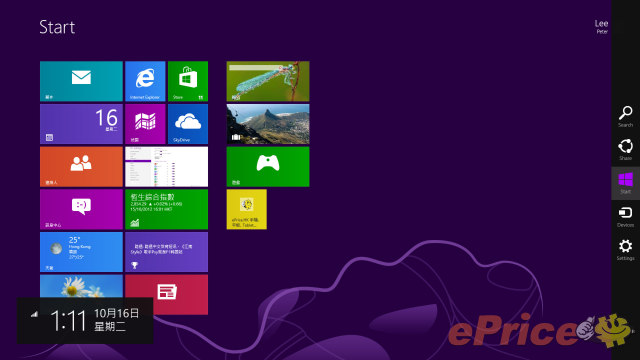
▲滑鼠浮標移至右下角或右上角,再往上移或下移,可打開 Charms menu,從中可選擇搜尋、共享、裝置或設定。如使用觸控屏幕,從右邊框往左掃,即可開啟 Charms menu。
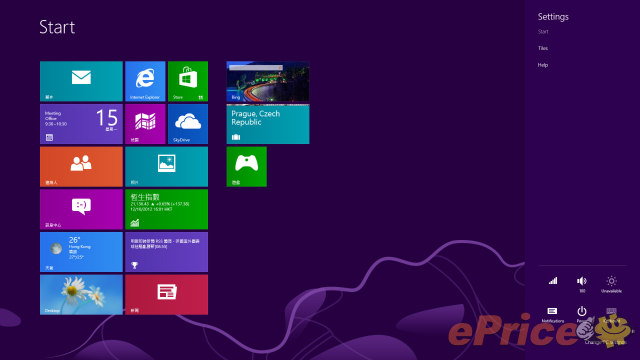
▲從 Charms menu 按下設定(Settings)後,下方的選項可設定 Wi-Fi 連線、音量、屏幕光暗等選項。透過電源(Power)按鍵,則可選擇保眠、開機或重新開機。
重現桌面
Modern UI 上設有名為「Desktop」的方塊,按下該方塊後,即可返回傳統的 Windows 桌面。桌面的介面設計和應用方式跟 Windows 7 相差無幾,僅是視窗邊框的樣式變得更簡約。有一點要留意,為 Modern UI 的 Windows 8 apps 只可在 Modern UI 介面運行,同樣地,舊有的 Windows 軟件只可在桌面上執行,兩者不能「Crossover」。
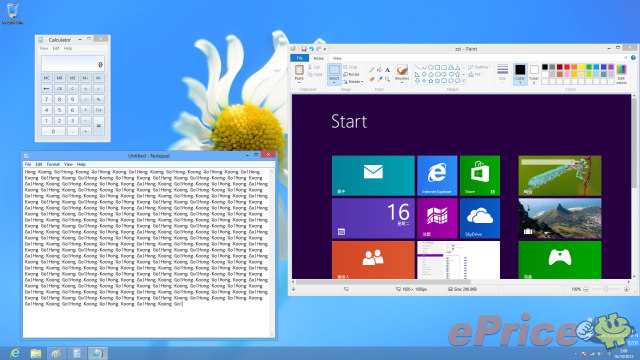
▲按下 Desktop 方塊可重現桌面,為人熟悉的小算盤、小畫家和記事本工具仍有預載在 Windows 8 上。
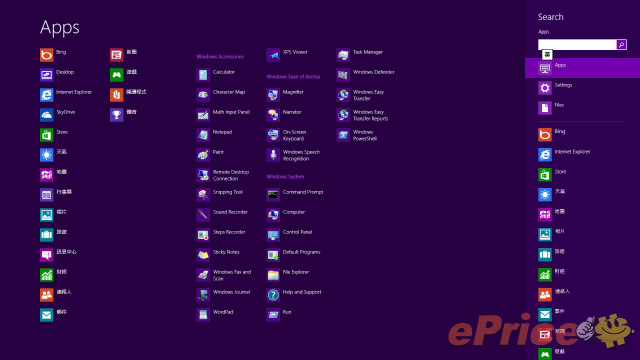
▲初接觸 Windows 8 時,或會找不到甚樣開啟小算盤、小畫家、記事本等預載軟件。只要在 Modern UI 上開啟 Charms menu,再點擊選單上的 Search,便可看到這些內置軟件的執行捷徑。)
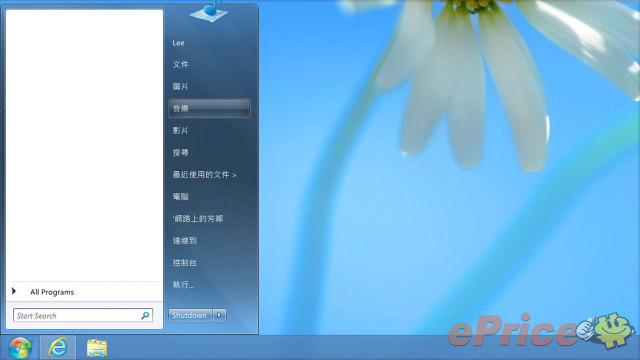
▲懷念舊有的 Start 選單的話,可自行安裝 Vistart 8 軟件,讓真正的「Start 選單」重現在 Windows 8 上。
文章編號 201210c01
